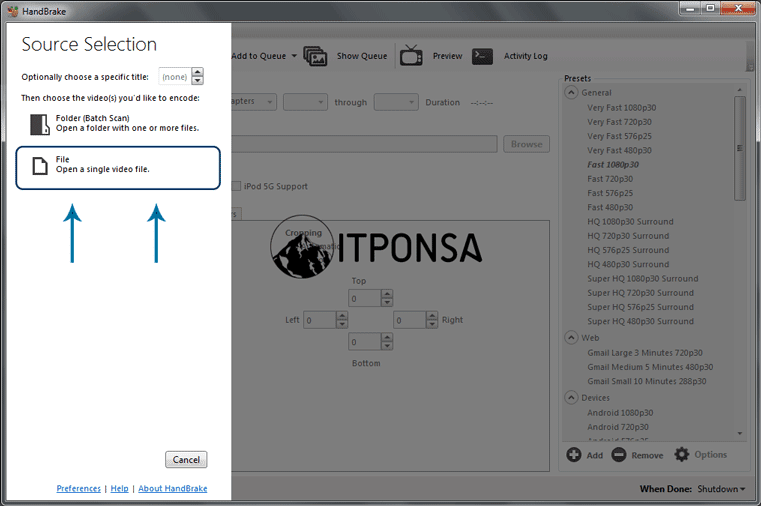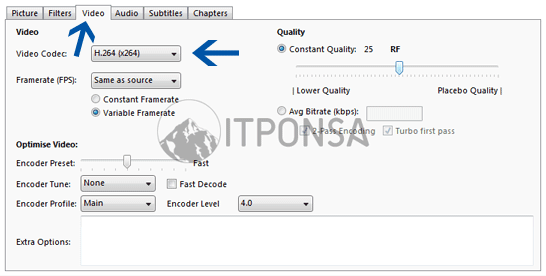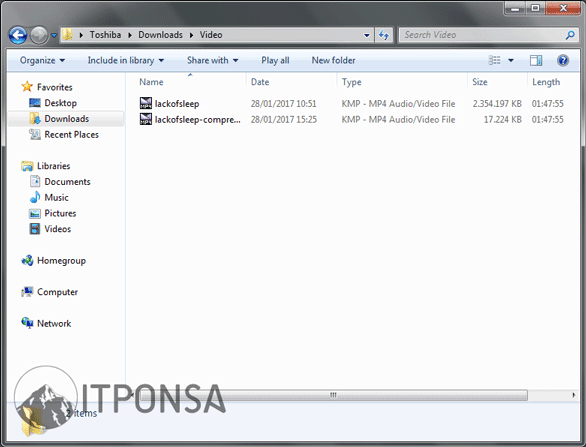Emulator terbaik yang berfungsi untuk menjalankan game PSP di berbagai perangkat seperti OS Android, Windows, Mac OS dan masih banyak lagi. Grafis yang bagus, stabil dan sangat lancar untuk menjalankan game PSP ini sangat mudah untuk digunakan. Dimana kita bisa mengunduhnya secara gratis tanpa harus mengeluarkan dana sedikitpun.
Banyak sekali game PSP/PS yang bisa kamu unduh secara gratis. Dan untuk tutorial penggunaanya silahkan kamu simak cara cara dibawah ini.
1. Download PPSSPP melalui website ppsspp.org, pilih Windows versi Installer dan install di PC kamu.
2. Kamu bisa mengunduh Game PSP disini, pilih game (ISO) yang kamu sukai lalu download dan jalankan di PPSSPP. "Untuk file nya sendiri berformat ISO, jika kamu mendownloadnya dalam bentuk file ZIP/RAR, silahkan diekstrak terlebih dahulu."
3. Untuk mengatur keyboard (keymapping) silakan buka Pengaturan Permainan -> Kontrol -> Pemetaan Kontrol (Key Mapping) lalu silakan diatur sesuai keinginan kamu.
Sekian Cara Bermain Game PSP di PC Dengan Emulator PPSSPP, meskipun tidak banyak pengguna Emulator Game PSP ini seperti Game PC lainnya namun apa salahnya jika kita mencoba. Semoga bermanfaat dan semoga Sukses. Terima Kasih.
Banyak sekali game PSP/PS yang bisa kamu unduh secara gratis. Dan untuk tutorial penggunaanya silahkan kamu simak cara cara dibawah ini.
Cara Bermain Game PSP di Komputer
1. Download PPSSPP melalui website ppsspp.org, pilih Windows versi Installer dan install di PC kamu.
2. Kamu bisa mengunduh Game PSP disini, pilih game (ISO) yang kamu sukai lalu download dan jalankan di PPSSPP. "Untuk file nya sendiri berformat ISO, jika kamu mendownloadnya dalam bentuk file ZIP/RAR, silahkan diekstrak terlebih dahulu."
3. Untuk mengatur keyboard (keymapping) silakan buka Pengaturan Permainan -> Kontrol -> Pemetaan Kontrol (Key Mapping) lalu silakan diatur sesuai keinginan kamu.
Sekian Cara Bermain Game PSP di PC Dengan Emulator PPSSPP, meskipun tidak banyak pengguna Emulator Game PSP ini seperti Game PC lainnya namun apa salahnya jika kita mencoba. Semoga bermanfaat dan semoga Sukses. Terima Kasih.